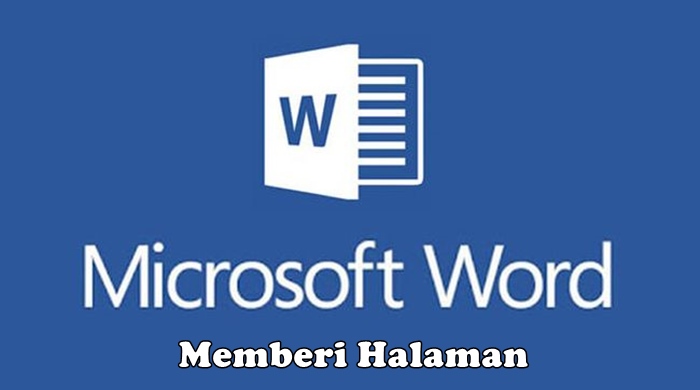Luarbiasa.id-Saat sedang membuat tugas, makalah, atau bahkan skripsi, setiap halaman dari lembar tugas tersebut biasanya diharuskan memiliki halaman.
Meski terlihat sepele, halaman ini sangat penting untuk menunjukkan lokasi setiap bab atau sub bab. Jika kamu belum mengerti caranya, yuk ikuti berbagai cara membuat halaman pada word berikut ini!
Cara Memberi Halaman di Word
Bagi anda yang baru menggunakan word, mungkin anda merasa bingung ketika ingin memberi halaman pada word ini. Untuk itu anda bisa menggunakan beberapa cara seperti berikut.
Nomor Halaman Word Berurutan
Jika kamu sedang membuat tugas makalah atau sejenisnya yang tidak membutuhkan format halaman Word yang berbeda-beda, maka gunakan halaman Word yang berurutan. Untuk memberikan halaman dengan jenis yang satu ini sebenarnya sangat mudah, bahkan dapat ditambahkan secara otomatis tanpa manual alias sangat praktis.
Cara membuat halaman pada word yang berurutan ini mudah sekali. Langkah pertama, buka terlebih dahulu dokumen Microsoft Word yang ingin diberi nomor halaman. Setelah dokumen yang diinginkan terbuka, klik menu Insert pada bagian paling atas pada Microsoft Word. Setelah kamu membuka menu Insert, klik bagian Page Number.
Setelah bagian Page Number terbuka, kamu akan diberikan berbagai pilihan posisi halaman yang berbeda-beda. Di antaranya adalah Top of Page atau bagian atas halaman, Bottom of Page atau bagian bawah halaman, Page Margins, serta Current Positions. Setelah memilih posisi yang diinginkan, klik format halaman yang diinginkan.
Saat kamu telah memilih format halaman yang diinginkan, dokumen Microsoft Word yang dipilih tersebut akan secara otomatis memiliki nomor halaman pada halaman pertama hingga halaman terakhir secara berurutan. Kamu juga bisa mengganti format nomor menjadi angka, romawi, atau huruf kecil pada menu Page Number kemudian pilih Format Page Numbers.
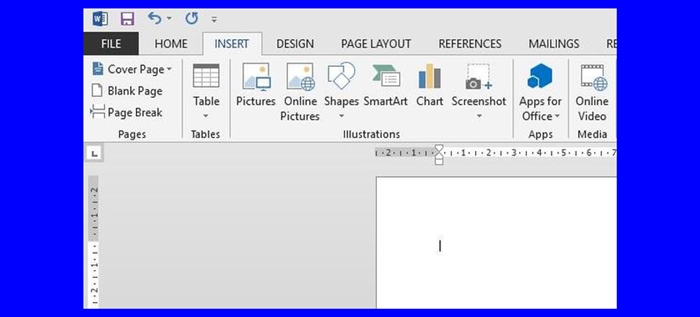
Nomor Halaman Word Berbeda Format di Bab Tertentu
Pejuang skripsi biasanya kerap kali menjumpai masalah yang satu ini. Penulisan skripsi biasanya memiliki format nomor halaman yang berbeda-beda pada setiap bagian babnya. Misalnya saja pada bagian kata pengantar dan daftar isi yang menggunakan angka romawi. Sedangkan pada bagian isi biasanya menggunakan angka arab.
Untuk membuat format nomor yang berbeda pada suatu dokumen ini sebenarnya memiliki cara membuat halaman pada Word yang sedikit lebih rumit dibandingkan saat akan membuat halaman berurutan pada Word. Meski sedikit rumit, namun caranya tidak terlalu sulit untuk diterapkan jika kamu mengikuti setiap tahapannya dengan teliti dan cermat.
Pertama, buka dokumen yang ingin diberi nomor halaman. Selanjutnya, posisikan kursor pada bagian paling awal halaman yang ingin diubah format penomoran halamannya. Setelahnya, klik menu Page Layout di bagian paling atas Microsoft Word. Pada bagian Page Layout, klik Breaks kemudian pilih opsi Next Page.
Langkah selanjutnya, klik dua kali di bagian footer atau header pada halaman yang format penomoran halamannya ingin diubah. Klik dua kali ini bertujuan untuk pergi ke tab menu Design. Saat menu Design terbuka, klik Page Number lalu pilih Format Page Number. Pilih format penomoran yang diinginkan pada halaman tersebut dan klik OK.
Setelahnya, format nomor pada halaman yang dipilih akan berbeda. Cara membuat halaman pada word dengan nomor yang berbeda-beda ini dapat diterapkan ada berbagai jenis atau versi Microsoft Word. Dengan ini, kamu tidak perlu pusing lagi saat harus menggunakan format penomoran halaman yang berbeda untuk satu dokumen.
Nomor Halaman Word Berbeda Posisi
Setelah mengetahui bagaimana cara membuat nomor halaman Word yang berbeda format pada satu dokumen, saatnya untuk mengetahui cara membuat nomor halaman yang memiliki letak dan posisi berbeda pada satu dokumen. Untuk nomor halaman yang satu ini, caranya hampir mirip dengan mengubah format nomor halaman.
Cara menambahkan nomor halaman yang berbeda posisi ini pertama, letakkan kursor pada bagian paling awal kata pada halaman yang ingin diubah letak atau posisi nomor halamannya. Selanjutnya, klik menu Page Layout di bagian teratas Microsoft Word, klik Breaks, dan klik Next Page.
Selanjutnya, klik header/footer dua kali pada halaman tersebut. Lalu non-aktifkan atau hilangkan centang pada bagian Link to Previous. Setelahnya, klik Page Number dan pilih posisi nomor halaman yang diinginkan. Nah, sekarang halaman yang diinginkan akan memiliki posisi penomoran halaman yang berbeda sesuai format yang diharuskan.
Namun, perlu diingat bahwa saat memilih Next Page pada bagian Breaks di Page Layout, dokumen biasanya akan secara otomatis menambahkan halaman kosong pada bagian sebelumnya. Tidak perlu khawatir karena halaman ini dapat dihilangkan dengan cara menghapusnya menggunakan tombol Delete yang ada di keyboard komputer atau laptop kamu.
Nomor Halaman Ganjil dan Genap di Word
Jika kamu ingin memvariasikan posisi nomor halaman yang berbeda-beda, misalnya nomor halaman ganjil terletak pada sebelah kanan dan halaman genap berada pada sebelah kiri, kamu bisa menggunakan cara yang satu ini. Untuk caranya sendiri cukup mudah dan tanpa ribet.
Pertama, ketuk atau klik dua kali pada nomor halaman dokumen yang diinginkan. Selanjutnya, arahkan kursor ke Options dan klik tab Design. Setelah membuka tab Design, centang kolom Different Odd & Even Pages. Buat halaman ganjil dan genap sesuai keinginan. Format nomor halaman selanjutnya akan menyesuaikan.
Membuat Halaman di Word Android
Karena perkembangan teknologi yang semakin canggih, Microsoft Word saat ini tidak hanya dapat diakses pada komputer atau laptop kesayanganmu saja. Smartphone juga bisa digunakan untuk membuat file dokumen Word. Jika kamu ingin membuat halaman di Word pada Android, begini caranya.
Cara membuat halaman pada word di smartphone Android sebenarnya sangat mudah. Pertama, unduh terlebih dahulu aplikasi Microsoft Word pada ponsel pintar kamu. Selanjutnya, buka aplikasinya. Kemudian buat dokumen baru atau buka dokumen yang ingin diberikan penomoran halaman.
Jika sudah, klik ikon persegi. Ikon persegi ini dapat kamu jumpai pada bagian pojok kanan bawah. Selanjutnya, klik tab Insert. Pilih Page Number dan sesuaikan format style penomoran halaman sesuai yang diinginkan. File dokumen Word tersebut sekarang telah memiliki nomor halaman hanya dengan melalui smartphone.
Mengganti Font dan Ukuran Nomor Halaman
Jika tugas yang sedang kamu kerjakan membutuhkan ukuran, font, atau warna angka yang berbeda dari default, kamu bisa menggunakan cara yang satu ini. Cara membuat halaman di Word menjadi berubah font atau ukurannya yang pertama adalah klik dua kali pada nomor halaman yang ingin diganti.
Setelah klik dua kali pada nomor halaman yang diinginkan, pilih font yang diinginkan pada menu mini toolbar yang muncul. Selanjutnya, kamu juga bisa mengubah warna atau ukuran font sesuai yang kamu inginkan melalui menu ini. Setelahnya, font, warna, ukuran akan berubah menyesuaikan format yang kamu pilih di mini toolbar.
Demikian cara membuat halaman pada Word yang bisa kamu coba dengan mudah. Cara-cara di atas dapat diikuti dengan mudah sehingga akan membantumu yang sedang kesulitan dalam memberi penomoran halaman saat sedang mengerjakan tugas sekolah, kuliah, atau bahkan skripsi. Semoga membantu!