Luarbiasa.id-Cara membuat grafik di word bisa kalian lakukan untuk mempermudah pemahaman prensentasi yang telah kalian buat. Selain untuk mempermudah pekerjaan menambahkan grafik dalam presentasi juga membuat tampilan presentasi kalian lebih menarik dan tidak membosankan.
Grafik yang kalian buat dalam Microsoft word akan menyampaikan informasi yang lebih simpel dan mudah dipahami. Dalam Microsoft Word sendiri kalian juga bisa menambahkan gambar untuk menjelaskan teks yang kalian buat.
Ms Word yang banyak dan sering digunakan untuk berbagai pembuatan dokumen, membuat laporan, atau penelitian dan lainnya. Nah, untuk pembahasan kali ini kita akan membahas penambahan grafik atau bagan di Ms Word.
Apa yang Dimaksud dengan Grafik ?
Grafik adalah kumpulan data dari beberapa tabel yang menghubungkan variabel satu dengan variabel lainnya. Akan dimudahkan dalam pengartianya dengan bentuk (x, y) yang disebut edge dan simpul x akan terhubung dengan simpul y.
Dalam pembuatan grafik sendiri akan mempermudah penyampaian informasi atau menyederhanakan sebuah masalah data. Jika kalian menggunkan Ms Word untuk melakukan sebuah pekerjaan seperti presentasi atau pembuatan dokumen.
Agar teks terlihat menarik biasanya kalian akan menyisipkan gambar atau grafik. Kalian juga dapat memilih grafik yang ingin digunakan dalam Ms Word dan ada beberapa jenis grafik yang paling umum digunakan.
Jenis-jenis Grafik
Penggunaan grafik pada Ms Word sendiri dibedakan berdasarkan fungsinya jadi kalian bisa memilih grafik sesuai dengan kebutuhan. Yang paling umum digunakan seperti grafik statistik, grafik logaritma, grafik trigonometri, grafik distribusi frekuensi dan grafik eksponensial.
Berikut ini beberapa contoh grafik statistik yang banyak digunakan.
1. Grafik Batang
Grafik batang merupakan grafik atau bagan yang paling sering dan banyak digunakan dalam pembuatan grafik di Word. Keuntungan dengan menambahkan grafik ini yaitu lebih banyak memuat informasi dari bagan-bagan yang lainnya. Selain itu bagan ini juga memiliki banyak bentuk pilihan yang bisa kalian sesuaikan dengan konsep data yang dibuat.
2. Grafik Lingkaran
Yang kedua ada grafik lingkaran, bagan ini lebih sering digunakan pada pembuatan presentase. Grafik ini alan menampilkan seluruh data yang telah kalian buat sebelumnya. Dengan memiliki visualisasi yang menarik membuat bagan ini sering digunkan karena mudah untuk dilihat setiap detail bagiannnya.
Konsep dari bagan ini seperti pie chart, dimana setiap potongan bagan akan menampilkan setiap porsi dari numerik. Namun konsep ini baik digunakan jika memiliki 4-6 potongan saja atau maksimalnya 12 potongan bagan.
Karena jika terlalu banyak potongan bagan dari data yang kalian buat informasi yang dimaksudkan kurang jelas untuk dipahami. Selain itu hindari juga pembuatan bagan lingkaran dalam bentuk 3D yang bisa menimbulkan perbedaan persepektif.
3. Grafik Garis
Untuk grafik yang satu ini biasnya digunakan dalam penyampaian informasi atau trend tertentu. Sehingga kalian bisa melihat perkembangan sebuah mode atau gaya dalam batas waktu tertentu. Dengan begitu kamu bisa melihat informasi dari data pada bagan yang telah kalian buat untuk mudah dipahami.
4. Grafik Titik
Grafik titik merupakan sebuah bagan yang menampilkan sederet informasi tentang tren dan sebaran sebuah data. Bagan ini tidak jauh berbeda dengan bagan garis yang dipergunakan untuk menampilkan sebuah perkembangan trend.
5. Grafik Radar
Grafik radar berbentuk seperti jaring laba-laba, bagan ini akan menjelaskan kinerja seseorang seperti karyawan. Bagan ini akan menampilkan distribusi data-data karyawan selama bekerja dalam kurun waktu tertentu.
Itulah beberapa contoh grafik statistik yang telah dijelaskan pada ulasan diatas, masih banyak grafik lainnya yang bisa digunakan selain diatas.
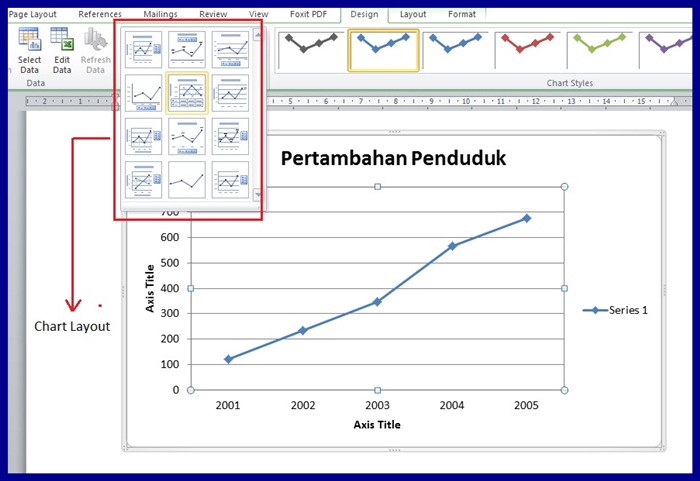
Cara Membuat Grafik di Word
Microsoft Word merupakan salah satu software yang paling banyak digunakan untuk mengerjakan berbagai pekerjaan. Biasanya Word digunakan untuk membuat dokumen seperti membuat surat, laporan, presentase dan dokumen lainnya.
Untuk membuat prentasi kalian menarik biasanya kalian tambahkan gambar atau bagan dalam teks nya. Nah, tidak perlu menunggu lama lagi silahkan simak cara membuat grafik di Word berikut ini :
1. Cara Membuat Grafik di Word untuk Windows
Dalam pembuatan bagan di Ms Word cukup mudah dilakukan, kamu bisa membuatnya dengan langkah-langkah berikut :
- Pertama kalian pilih insert pada menu bar. Letaknya pada kanan atas layar.
- Setelah menu insert terbuka akan muncul berbagai ikon. Selanjutnya kalian klik ikon chart yang berbentuk grafik.
- Pada menu chart tersebut akan menampilkan berbagai contoh bagan yang bisa kalian pilih. Mulai dari grafik batang, lingkaran, grafik garis, grafik titik dan bagan-bagan lainnya.
- Selanjutnya akan muncul tampilan data spreadsheet dari Exel dengan ukuran lebih kecil. Spreadsheet yang muncul akan berisikan data default secara otomatis sehingga perlu kalian ubah terlebih dahulu datanya. Setelah kalian mengisi data maka tampilan grafik akan muncul sesuai data yang telah kalian konfirm.
- Untuk mengatur tampilan grafik, kalian hanya perlu klik pada grafik tersebut maka akan muncul beberapa ikon. Ikon tersebut seperti layout options, chart elements, style dan Value.
2. Memasukan Grafik dari Exel ke Word
Bagi pekerja kantoran biasanya akan menemukan hal seperti menambahkan grafik dari exel ke word untuk presentase lebih menarik. Hal ini juga beetujuan untuk kelengkapan analis dokumen yang telah dibuat, silahkan simak berikut caranya :
- Pertama silahkan buka grafik dari Ms Exel.
- Kemudian kalian copy grafik tersebut dengan menekan tombol Ctrl + C.
- Lalu kalian paste dengan menekan tombol Ctrl + V pada dokumen yang ingin kalian tambahkan grafik di Ms Word tersebut.
- Setelah itu, kalian bisa langsung mengatur data grafik langsung dari Ms Word. Tidak perlu masuk ke halaman Ms Exel mu. Caranya dengan klik design>> pilih ikon tabel edit data >> lalu akan muncul tabel data grafik dari Exel.
3. Cara Membuat Grafik di Word pada Android
Dengan kemajuan teknologi kalian bisa membuat pekerjaan lebih mudah seperti pembuatan dokumen melalui perangkat android. Kalian hanya perlu mengunduh aplikasi Ms Word pada perangkat lalu kalian dapat menggunakannya untuk keperluan pekerjaan dan lainnya.
Bahkan dalam aplikasi tersebut kalian bisa menambahkan grafik pada teks yang sedang kalian buat. Namun untuk menambahkan bagan pada Ms Word versi android kalian perlu membuat bagan terlebih dahulu di Ms Exel. Kemudian salin ke dokumen word lalu kalian tinggal copy paste grafik pada halaman dokumen baru. Berikut langkah-langkahnya :
- Pertama buka aplikasi Exel dan Workbook yang berisikan grafik.
- Lalu kalian klik grafik yang ingin kalian gunakan.
- Setelah itu, salin grafik pada Ms Word.
- Buka dokumen baru ataupun dokumen lama yang ingin kalian tambahkan grafik.
- Selanjutnya kalian tinggal paste grafik pada kedalam dokumen tersebut.
- Dan selesai.
4. Cara Membuat Grafik di Word pada iPhone
Untuk membuat grafik di Word pada iPhone, caranya sama seperti di android yang sudah dijelaskan sebelumnya. Kalian perlu menyimpan grafik yang telah kalian buat sebelumnya pada Exel ke dokumen baru di Ms Word. Adapun caranya sebagai berikut :
- Silahkan kalian buka aplikaai Exel pada perangkat.
- Lalu pilih menu workbook dengan ikon template yang ada grafiknya.
- Kemudian kalian tinggal tap grafik dimanapun pada grafik terkait, setelah itu silahkn copy bagan tersebut.
- Berikutnya kalian buka aplikasi Ms Word, buka dokumen yang telah kalian pilih klik paste untuk menampilkan grafiknya.
5. Cara Membuat Grafik di Word untuk Mac
Bagi pengguna perangkat iOS seperti Mac kalian juga bisa menyimak tutorial pembuatan grafik di Word. Caranya cukup mudah sama seperti pembuatan bagan pada perangkat Windows berikut langkah-langkahnya :
- Buka dokumen baru atau dokumen yang telah disimpan sebelumnya untuk membuat grafik.
- Selanjutnya pada tab bar kalian pilih “insert” lalu klik opsi illustration kemudian kalian klik opsi “chart”.
- Dan perlu kalian perhatikan dalam veri Mac lainnya mungkin tidak terdapat opsi “illustration”.
- Namun kalian bisa memilih menu “dialog window” dan pilih opsi “chart” pada tab di Insert.
- Silahkan pilih bagan yang ingin kalian masukan di Word.
6. Cara Membuat Grafik di Word Online
Tahu gak sih ? Kalau ada Ms Word versi gratis yang bisa kalian gunakan untuk mengedit dokumen lama dan menambahkan grafik didalamnya. Bahkan kalian bisa melakukan pengeditan dasar dalam Word Online tersebut untuk dokumen lama yang telah disimpan sebelumnya.
Sayangnya, untuk Word online hanya dapat melakukan pengeditan untuk dokumen-dokumen lama saja dan tidak diperuntukan untuk dokumen baru. Seperti dalam menambahkan grafik pada dokumen baru pun tidak dapat dilakukan. Meskipun demikian kalian dapat melihat grafik yang ada dengan menggunakan Word online tersebut.
Namun untuk melakukan perubahan pada grafik tersebut seperti mengubah ukurannya, memindahkan atau pengeditan lainnya tidak dapat dilakukan. Jadi untuk melakukan pengeditan dokumen baru kalian perlu melakukannya pada Ms Word yang ada diperangkat PC milik mu.
Itulah cara-cara menambahkan grafik dan membuat grafik di Word yang dapat kalian coba praktekan diperangkat masing-masing.
Cara Mengkonversi File Word ke PDF
File-file yang telah kalian buat dalam Ms Word bisa dirubah dalam bentuk PDF. PDF adalah berkas digital yang di buat oleh Adobe System memiliki banyak kelebihan dibandingkan dengan bentuk file lainnya.
Kelebihan yang bisa kalian dapatkan dari bentuk file PDF diantaranya yaitu file yang dikirimkan ke penerima tidak akan berubah. Mulai dari format hingga tata letak dokumen tidak akan berubah sama sekali dengan versi aslinya.
Beberapa kelebihan lainnya dari file PDF yaitu mudah diakses oleh semua perangkat. Jadi untuk kalian yang tidak memiliki aplikasi Ms Word masih dapat membuka file PDF melalui Googl Chrome mauoun Mozilla Firefox.
Berikut ini cara-cara merubah file Word kedalam bentuk PDF :
- Langkah pertama silahkan buka dokumen yang ingin diubah dalam bentuk PDF tersebut pada menu File dibarisan tab bar.
- Silahkan pilih save as untuk menyimpan doc tersebut pada folder yang ada seperti PC atau lainnya.
- Setelah itu, klik dropdown pada sisi kanan kotak “save as type” lalu kalian pilih PDF dari menu tersebut.
- Kemudian kalian klik save untuk menyimpan file dalam bentuk PDF. Tunggu hingga proses penyimpanan file selesai.
Kalian juga dapat merubah file di Word kedalam bentuk PDF melalui berbagai situs yang tersedia seperti freepdfconvert.com. Untuk mengakses situs ini kalian bisa menggunakan Google chrome atau perangkat komputer.
Caranya juga cukup mudah untuk mengubah file dari Word ke PDF melalui situs tersebut. Silahkan kunjungi situs pencari dan klik nama situs tersebut jika berhasil akan masuk pada halaman utama.
Pada halaman utama situs tersebut kalian pilih menu “choose file”, setelah itu pilih file yang akan dirubah ke PDF. Maka secara otomatis file akan dirubah dalam bentuk PDF, mudah bukan.
Baca juga: 6 Cara Membuat Halaman Berbeda Pada Word Dengan Mudah
Itulah informasi yang dapat disampaikan tentang cara membuat grafik di Word pada kesempatan ini. Untuk membuat grafik dengan cara mudah kalian perlu membuatnya di Exel kemudian menyalinya diWord. Semoga informasi yang disampaikan bermanfaat dan terima kasih.
